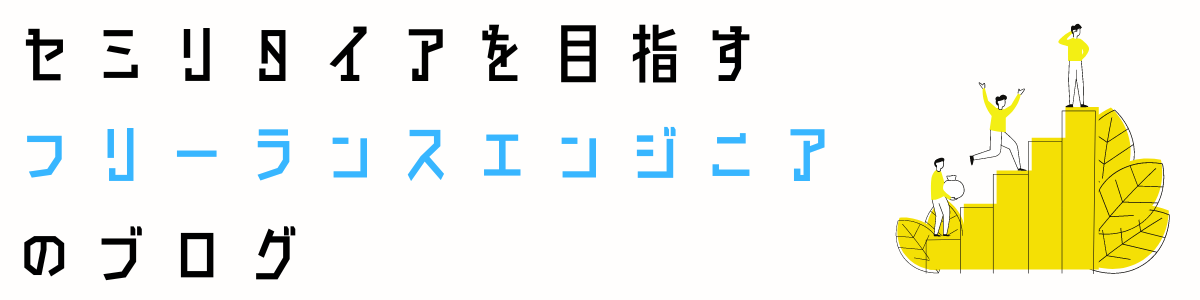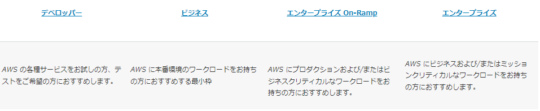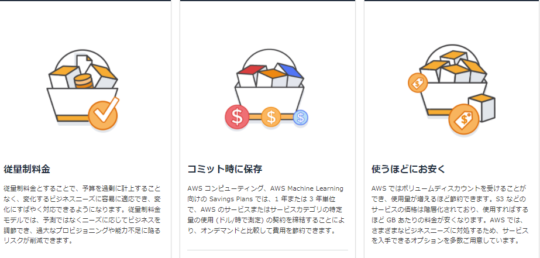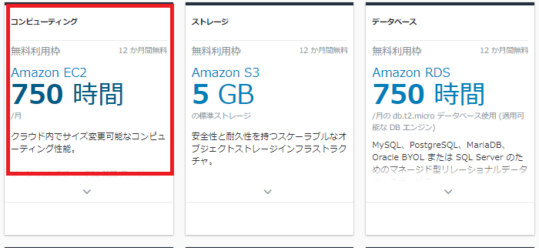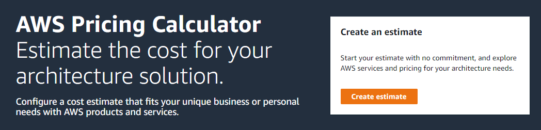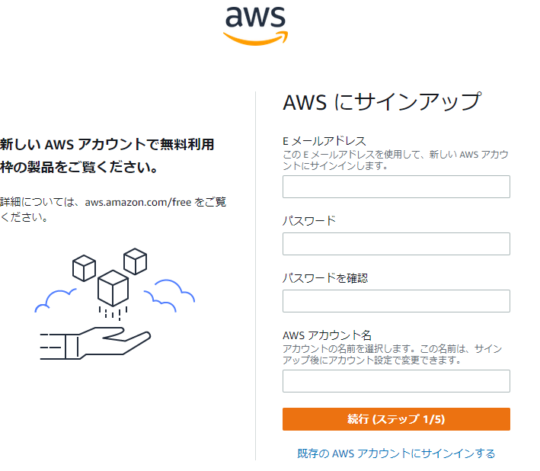![]() WATARU
WATARU
今回の記事はこんな方におすすめです。
 お悩みさん
お悩みさん
・よくわからない請求が来たら嫌だな
というお悩みを持っている方に向けた記事を書きました。
昨今、AWSを使えるエンジニアの需要は増しており、あなたの職場でも「AWSで開発をしたい!」なんて会話や話題が増えてきているのではないでしょうか。
しかし、AWSはAWS独自のトラブルが存在しており、個人で扱うにしても法人や企業で扱うにしても注意が必要です。
今回はそんなトラブルに巻き込まれないために、AWSへの登録手順と私がおすすめする初期設定について解説します。
<この記事をざっくり解説!>
この記事では、AWSへの登録方法と設定すべき初期設定について解説します。
この記事を信頼してもいい理由
記事を書いている人が・・・
・現役のAWSアーキテクトエンジニア
・AWS SAAの資格保持者
・AWSを使ってシステム基盤のグランドデザインなどを担当
今回解説する内容
・AWSってなに?
・AWSの料金について
・AWSアカウント作成手順
・AWSを安全に使うための初期設定
この記事を読んでいただいているということは、AWSについて勉強して自分の市場価値の向上やエンジニアへの就職または転職を検討しているということではないでしょうか。
AWSができるエンジニアは昨今とても需要があり、AWSの資格や技術を習得することでエンジニアとしての需要の向上や給与アップや報酬アップにつなげることが可能です。
しかし、AWSを軽視していると思わぬトラブルに巻き込まれることもあります。
是非この記事を参考に安全にAWSに触れてAWSを使いこなすために初めの一歩を踏み出してみてください。
また、本記事にてAWSの登録手順と必要な初期設定のみを知りたい方は目次から「AWSのアカウント作成手順」をクリックして以降の章を参照ください。
結論:AWSの自己学習によるお金のトラブルが多数発生中!しっかり勉強してから始めよう

AWSでアカウントを作る前に知っておいていただきたいのが「AWSは知識不足によるトラブルが多く存在する」ということです。
AWSは常にインターネット上にコンソールと言われる操作画面が表示されているため、コンソールへログインするためのIDとパスワードが盗まれた場合にアカウントを不正に利用される可能性があります。
また、自分が使ったサービスが有料のサービスだった場合にサービスの停止忘れや削除忘れなどで高額な利用料の請求が発生してしまう可能性もあります。
そんなトラブルに巻き込まれないためにも、使っているAWSサービスの知識を得ることや、多要素認証(MFA)設定をすることが大切です。
AWSとはなんだ?

この記事を読んでいただいている方の中には「AWSとはなんだ?」と思っている方もいるのではないでしょうか。
折角ですからAWSとは何なのかもこの記事で確認していきましょう。
AWSはAmazon Web Serviceのことである
アマゾン ウェブ サービス (AWS) は、世界で最も包括的で広く採用されているクラウドプラットフォームです。世界中のデータセンターから 200 以上のフル機能のサービスを提供しています
引用:AWS
公式文章を引用すると以上がAWSの説明となります。
上記の文章はIT業界人向けの説明となっているため、IT初心者の方向けに要約すると以下の様な説明になります。
<ワタルの要約>
AWSは世界中で幅広く使われているインターネットを使用してソフトやプログラムが動くサーバ(土台)を提供しているサービスです。
AWSが提供するサービスは200以上で世界中にあるサーバ(土台)を使うのでセキュリティも安全です!
今までの常識ではアプリやシステムを開発したい場合、サーバ(土台)は物理機器を購入してデータセンタや自分の会社で管理する必要がありました。
AWSはクラウドプラットフォームという従量制の新しいサービスを提供することにより、中小企業が抱える悩みである物理機器の購入やインフラの設計というコストを削減することに成功しました。
その結果、ベンチャー企業や中小企業が中心としてAWSを使用したシステムの構成が採用されるようになったのです。
また、インフラの設計コストが削減できるという観点やインフラ部分の保守をAWSに任せられるという観点から大手企業もAWSを使ったシステム構成を採用するようになってきています。
現在とても需要のある技術
AWSは様々なシステムがインフラ基盤として採用しているため「現在とても需要のある技術」です。
特にAWSのアーキテクト(基盤設計)ができるエンジニアの需要が増しています。
昨今のIT市場では、AWSの知見者の数に比べてAWSを使った仕事や案件数の数が多くなっているためどこの企業やプロジェクトでもAWSが使えるエンジニアを欲しているという状況です。
ただし、AWSがただ使えるだけではあまり意味が無く一般的なSEとしての知見があった上でAWSが使えるというのが重要です。
現在エンジニアの方は現在のスキルに加えてAWSを使えるようになれれば、より需要の高いエンジニアになれると思います。
AWSの料金形態

AWSは従量制と聞いて物怖じをしている方も多いのではないでしょうか。
私もよく分からないお金が発生するのではないかと思い、AWSのアカウント登録をしなかった時期がありました。
ということでそんな不安を解消するために、この章ではAWSの料金体系について解説いたします。
サポートプランは4種類
AWSで用意されているサポートプランは4つです。
基本的な操作やサービスの利用を目的にしているのであれば「ベーシックプラン」で問題ありません。
引用:AWS
| サポートプラン | ベーシック | デベロッパー | ビジネス | エンタープライズ |
| 利用対象 | 個人 | 個人 | 法人 | 法人 |
| 料金 | 無料 | 29 USD/月 | 100 USD/月 | 15,000 USD/月 |
| 技術サポート | – | メール | 電話・メール・チャット | 電話・メール・チャット |
法人での利用を検討している場合は、ビジネスプランかエンタープライズプランによるサポートを希望しましょう。
デベロッパープランは個人で学習している時の障害や特殊なユースケースなどの問い合わせを受け付けてくれます。よりコードな学習をしたい方でAWSからのサポートが必要な方は加入を検討しても良いかもしれません。
しかし、一般的な個人学習の場合は無料プランである「ベーシックプラン」で問題ありません。
料金形態は従量制料金
AWSの料金形態は「従量制料金」です。
そのため有料のAWSサービスを使った分だけ料金が発生します。
引用:AWS
AWSは従量制料金のため一般的な企業や法人にとっては初期導入コストが低いということがメリットとして挙げられています。
しかし、個人での学習を目的とした場合、以下の様なトラブルになるケースも多くあります。
・料金を把握せずに利用してしまい高額な請求がきた
・利用しているサービスを削除せずに残しており利用料が発生していた
・セキュリティ対策をしておらずアカウントが不正利用されていた
私の場合ですが月々の利用料は「100円~1500円程度」に収まっております。
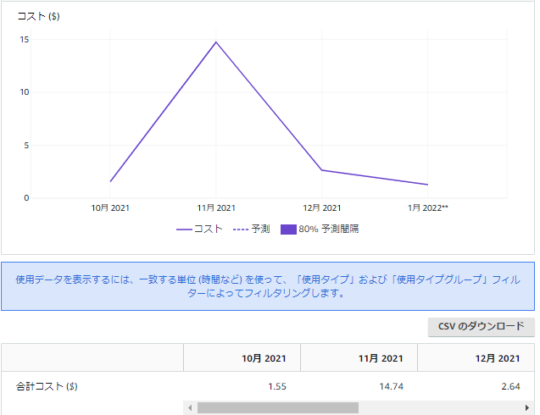
上記のようなリスクがあることをしっかりと把握して上でAWSを利用するようにしましょう。
初心者のための無料枠
AWSにはAWSにサインアップしてから12ヶ月間限定で各サービスで利用できる無料利用枠が存在します。
この無料利用枠を使用することで「AWSのサービスを試す」ことが可能です。
例えば、EC2の場合は以下の無料枠が用意されております。
- リージョンに応じて、750 時間/月の Linux、RHEL、SLES t2.micro または t3.micro インスタンス
この無料枠を上手く活用することでAWSの学習を低コストで進めることが可能です。
今後使用しようと思っているAWSサービスがあれば、料金体系を確認して無料利用枠がどのくらいあるのかを確認してみると良いでしょう。
コスト計算をしてみよう – EC2の例
では最後にサンプルとしてEC2でブログ(WordPress)を使うことを想定し、EC2の料金を算出してみたいと思います。
AWSの各サービスの利用料金の計算は「AWS Pricing Calculator」という料金計算ツールを使うと便利です。
今回はブログ用WordPressサーバ(俗にいうwebサーバ)として24時間/365日稼働することを想定して以下のスペックで見積をしてみました。
<サーバスペックと稼働率>
OS:Linux
インスタンスタイプ:t2.micro(vCPU:1 / メモリ (GiB):1 GiB)
数量:1
使用率:100%/月
価格モデル:オンデマンドインスタンス
ストレージ:汎用SSD(gp2) 30GB
上記のスペックで計算をした結果「14.70 USD/月(日本円で約1,500円程度)」の利用料金が算出できました。
EC2のように固定で稼働が確定しており、スペックの詳細が決まっているものであれば簡単に料金を算出することが可能です。
是非自分のサービスの月額利用料などを確認してみる際にご活用ください。
AWSのアカウント作成手順

前置きが長くなりましたが、この章から具体的なAWSアカウントの作成方法を解説いたします。
この手順を参考にAWSのアカウント解説を実施してみてください。
事前準備
AWSのアカウント登録には以下が必要なため準備をしておきましょう。
・AWS登録用メールアドレス
・支払い用のクレジットカード
私の場合、AWSのメールをメインのメールアドレスで受けたくないためAWSアカウント作成用のGmailなどの作成しました。
特にこだわりが無い方はいつも使っているメールアドレスを使用すると良いでしょう。
AWSには毎月支払いをするクレジットカードの登録が必要ですそのため支払いを実施できるクレジットカードを用意しておきましょう。
クレジットカードを持っていない方はデビットカードでの登録も可能です。
手順0:AWSサインアップ画面を開く
まずはAWSのサインイン画面を開きましょう
サインアップページに直接飛べるボタンを作成しておいたのでクリックして操作を実行してください。
このページからアクセスするのが不安な場合はGoogleから「AWS サインアップ」で検索を実施し一番最上位にあるページを選択してください。
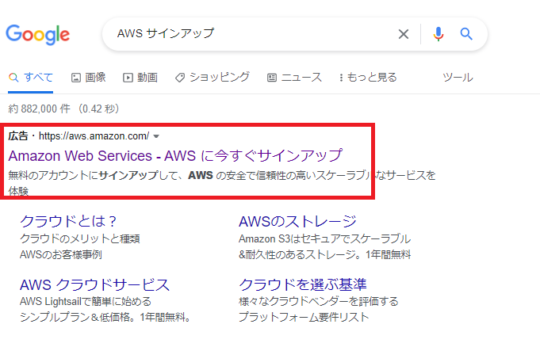
一番最初に表示されるページより「無料アカウントを作成」を選択するとAWSのサインアップページで推移することが可能です。
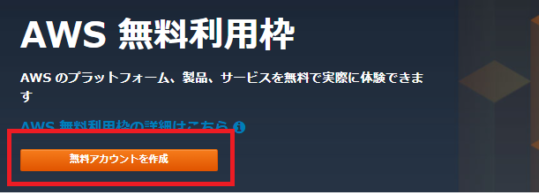
手順1:AWS アカウントの作成
AWSのサインアップ画面にて以下の情報を入力しましょう
全ての情報を入力して「続行」を選択しましょう。
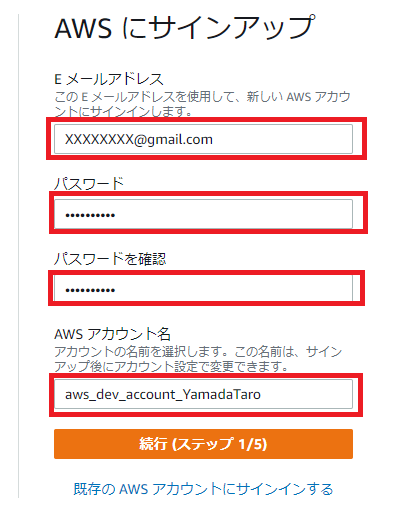
E メールアドレス
このEメールアドレスを使用してルートユーザへのサインインを行います。
普段使っているEメールアドレスかAWS用に作成したEメールアドレスを使用するようにしましょう。
パスワード・
このパスワードはルートユーザでAWSのアカウントへログインをする際に使用されます。
忘れないようにメモしておきましょう。
また作成時にはAWSによるパスワードポリシーが存在するためパスワードポリシーを満たさないとアカウント作成失敗しますので注意しましょう
<パスワードポリシー>
・パスワードは8文字以上
・大文字、小文字、数字、英数字以外の文字(記号)のうち3種類以上が含まれている
AWS アカウント名
AWSアカウント名を任意で設定することが可能です。
迷ってしまう場合は[aws_dev_account_名前]とかでよいのではないでしょうか。
手順2:連絡先の入力
次に連絡先を入力します。
全ての情報を入力し終わったらAWS カスタマーアグリーメント に同意し「続行」を選択します。
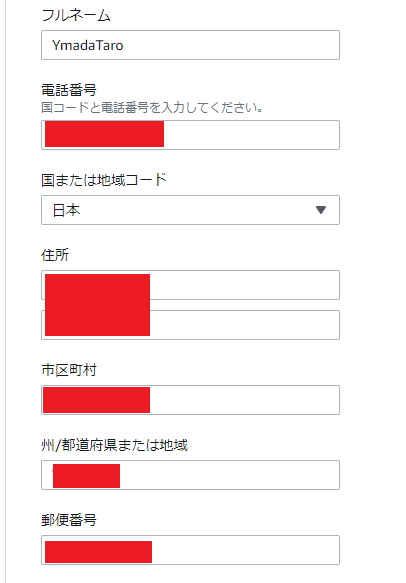
AWS はどのように使用されますか?
AWSの使用用途は基本的には「個人」です。
企業や法人として登録する場合は「ビジネス」を選択しましょう
フルネーム
自分の名前をフルネームでローマ字または英語で入力してください。
例として画像は「山田太郎(YmadaTaro)」で登録をしています。
電話番号・国または地域コード
電話番号と国または地域コードを入力しましょう
電話番号は「普段あなたが使用している電話番号」を入力し、国または地域コードは「日本」を選択しましょう。
住所
住所には自分の住んでいる住所を英語で入力しましょう。
英語での住所登録は初めての方もいると思いますのでサンプルとして東京都庁の住所を英語で表記した場合の例を以下に記載いたします。
自分の住所に当てはめて入力してください。
東京都庁
163-8001 東京都新宿区西新宿2丁目8-1
2-8-1 Nishishinjuku, Shinjuku-ku, 163-8001, Tokyo, Japan
手順3:請求情報の入力
次に請求情報を入力しましょう。
準備しておいたクレジットカード情報を入力しましょう。
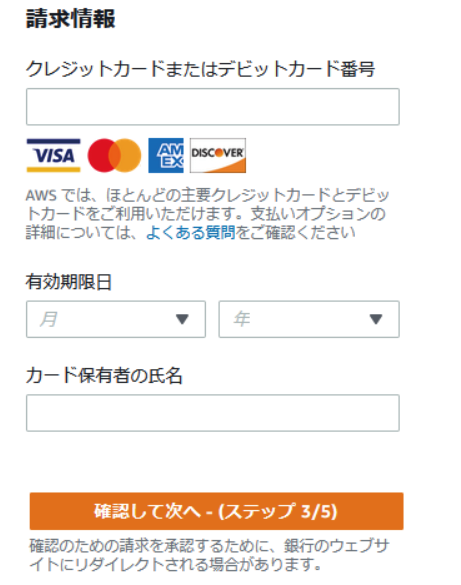
クレジットカードまたはデビットカード番号
準備しておいたクレジットカードまたはデビットカードの番号を入力しましょう。
一般的には16桁の番号で構成されているカードの表面に記載されている番号になります。
有効期限日
クレジットカードの有効期限日を入力しましょう。
基本的には「月/年」の順番で記載があるケースが大半です。
カード保持者の氏名
カードを契約されている本人様の名前を入力しましょう。
基本的にはクレジットカードに表面にカード契約者の名前がローマ字で記載されています。
請求先住所
請求先住所は個人で利用する場合は「連絡先住所を使用する」で問題ありません。
連絡先と請求先が違う場合などは別の住所を登録する必要があります。
手順4:音声による本人認証
次に音声による本人確認を実施します。
SMSか音声通話どちらかので検証コードを受け取り本人確認を完了させましょう。
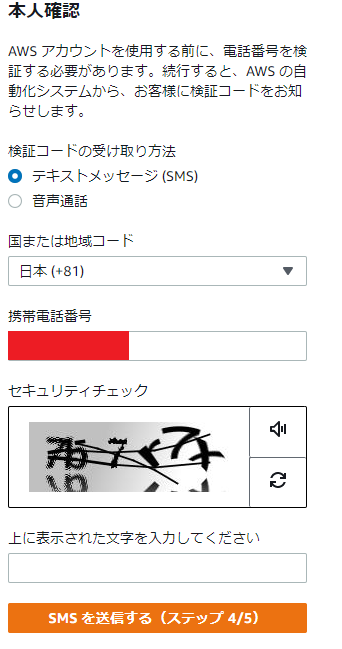
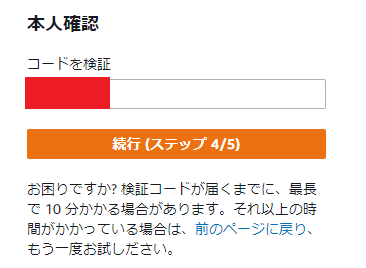
検証コードの受け取り方法
検証コードは「テキストメッセージ(SMS)」か「音声通話」により受け取ることが可能です。
基本的にはSMSで受け取る方が簡単です。
携帯電話番号・国または地域コード
連絡先情報と同様に携帯電話番号と国または地域コードを入力しましょう。
SMSや電話にて認証コードを受け取るのが目的のためすぐに確認が可能な携帯の電話番号を入力すると良いです。
手順5:サポートプランの選択
最後にサポートをプランを選択してAWSアカウントの作成は完了です。
個人で使う場合は「ベーシックサポート」で問題ありません。
よりコードな勉強を実施しAWSサポートにメールでの連絡をしたい場合にはデベロッパーサポートを検討してもいいでしょう。
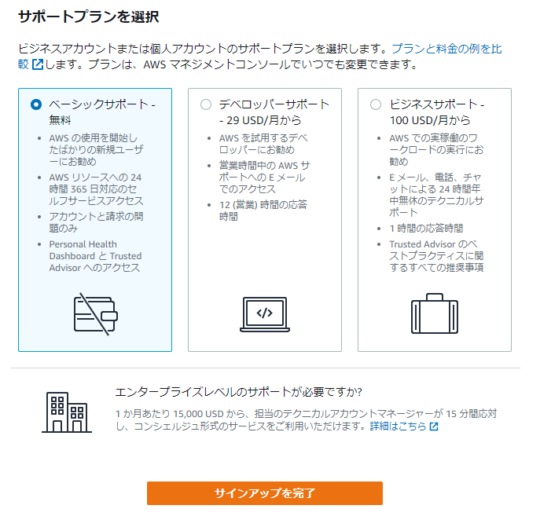
作成完了確認
AWSアカウント作成が完了し、そのままAWSコンソールへ推移することを確認しましょう。
問題なくコンソール画面に推移できればアカウント作成は正常に完了したと言えます。
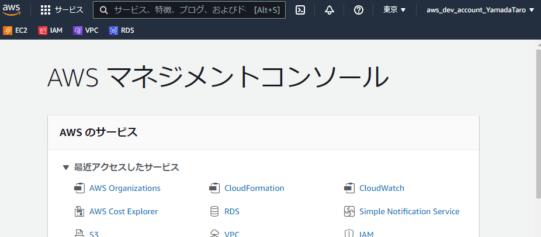
![]() WATARU
WATARU
AWSを安全に使うためにやっておくべき初期設定

AWSの作成が完了して一息ついているところ申し訳ないですが、このままの状態ではセキュリティリスクが高い状態となっております。
しっかりとした対策を行うことでセキュリティリスクを低くすることが可能ですから、次の手順を実施しておきましょう。
MFA認証設定
AWSでは多要素認証(MFA)の設定が推奨されています。
MFA認証を実施することにより2段階認証が可能になりIDとパスワードだけによる認証よりも、より強固な本人認証が可能になります。
MFA認証を実現するためにはAuthenticatorアプリとAWSのアカウントの紐づけを行う必要があります。
この項目ではルートユーザへのAuthenticatorアプリとAWSのアカウントの紐づけ手順を解説いたします。
事前準備:Authenticatorアプリのダウンロード
まずは事前準備として「Authenticator」アプリのダウンロードをしておきましょう。
iPhoneであればAPPStore、androidであればGooglePlayなどからダウンロードが可能です。
基本的にはAuthenticator機能があるアプリケーションであれば、アプリの指定は無いので好みのアプリをダウンロードしましょう。
特にこだわりが無ければ一番無難な「Google Authenticator」をダウンロードしておくことをおすすめします。
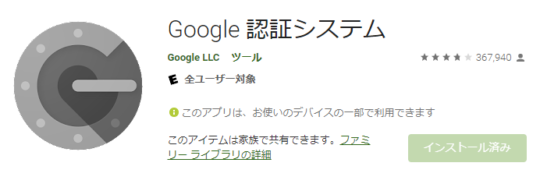
手順1:セキュリティ認証情報ページを開く
1.1. ご自身のAWSアカウントにIDとパスワードを使用してログインを実施してください。
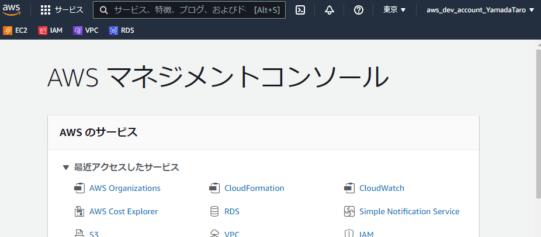
1.2. 画面右上のユーザ名から「セキュリティ認証情報」を選択します。
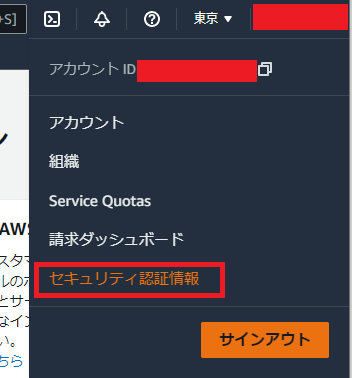
1.3. セキュリティ認証情報画面へ推移したことを確認します。
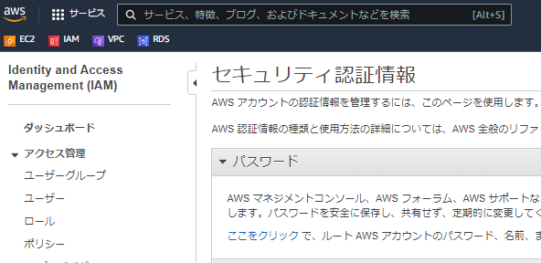
手順2:MFAの有効化
2.1. MFAの有効化をするために、「セキュリティ認証情報」画面にて「多要素認証(MFA) – MFAの有効化」を選択します。
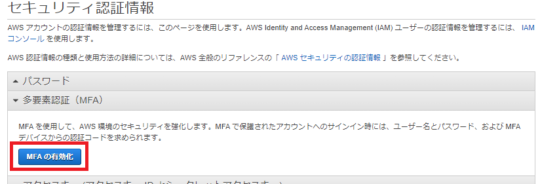
2.2. MFAデバイスの管理ポップが出てくるので「仮想MFAデバイス」が選択されている状態で「続行」を選択します。
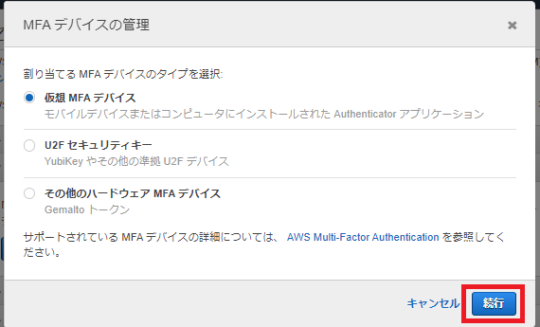
2.3. 仮想 MFA デバイスの設定ポップがでてくるので画面中央の「QRコードの表示」を選択します。
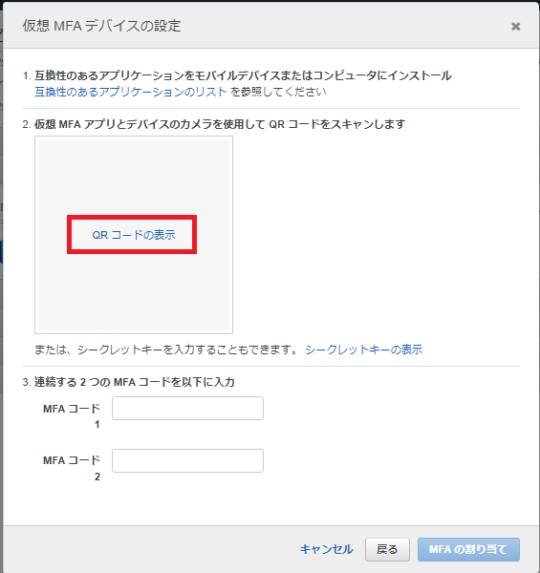
2.4. 表示されたQRコードをスキャンし表示されたMFAコードを2回連続で入力します。
2.5. 仮想 MFA デバイスの設定ポップが表示され「仮想 MFA が正常に割り当てられました」が表示されることを確認します。
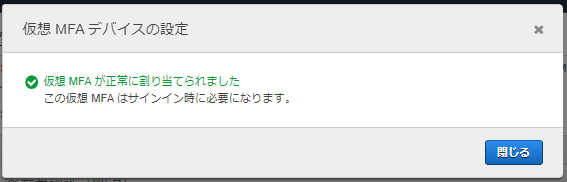
以上がMAF設定となります。
![]() WATARU
WATARU
CloudWatch 請求アラート
AWSで使っている料金が想定以上になった場合、AWSからメールが飛ぶ設定を入れておくことで不正にAWSが利用された際やAWSのサービスを消し忘れた時になどに気づくことが可能です。
この章ではCloudWatchで料金のアラートを設定する方法を解説します。
手順1:請求アラートを管理する
1.1. ご自身のAWSアカウントにIDとパスワードを使用してログインを実施してください。
※MFAを設定している場合はMAF認証による2段階認証も実施してください。
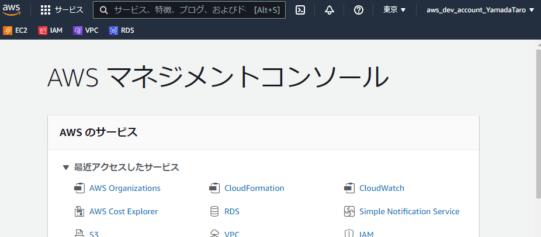
1.2. 画面右上のユーザ名から「請求ダッシュボード」を選択します。
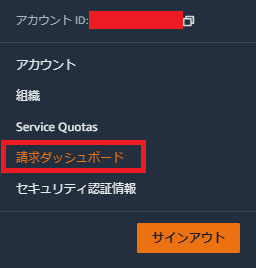
1.3. 請求情報とコスト管理ダッシュボードの画面に推移するので画面左メニューペインより「請求設定」を選択します。
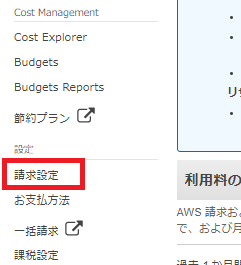
1.4. 請求設定画面より「請求アラートを受け取る」項目より「請求アラートを管理する」を選択します。

1.5. CloudWatchのダッシュボード画面が表示されることを確認します。
手順2:請求アラーム作成
2.1. CloudWatchのダッシュボード画面左メニューペインより「請求」を選択します。
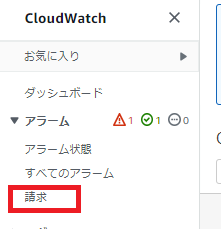
2.2. 請求アラームの画面にて「アラームの作成」を選択します。
2.3. メトリクスと条件の指定画面にて「メトリクスの選択」を選択します。
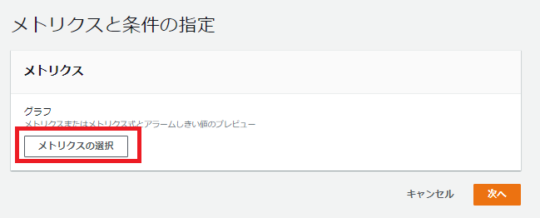
2.4. メトリクスの検索バーに「EstimatedCharges」を入力し、表示された一覧より「請求>概算合計請求額」を選択します。
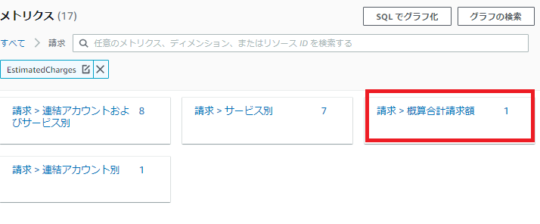
2.5. 表示されている「EstimatedCharges」の項目にチェックボックスが入っている状態で「メトリクスの選択」を選択します。
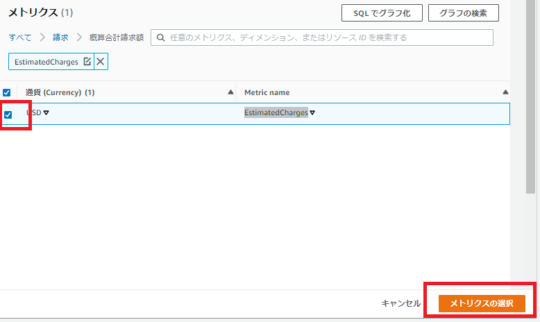
2.6. 条件の設定を以下の参考情報を基にアラート発報させたい金額をUSDで記述「次へ」を選択します。
※金額の設定項目である「… よりも」の金額を任意の金額へ変更しましょう。
※今回は3UDS(約300円前後)を目安にアラート発報をするように設定しております。
<条件>
・しきい値の種類:静的
・EstimatedCharges が次の時…:以上(>= しきい値)
・… よりも:3 UDS(300円前後)
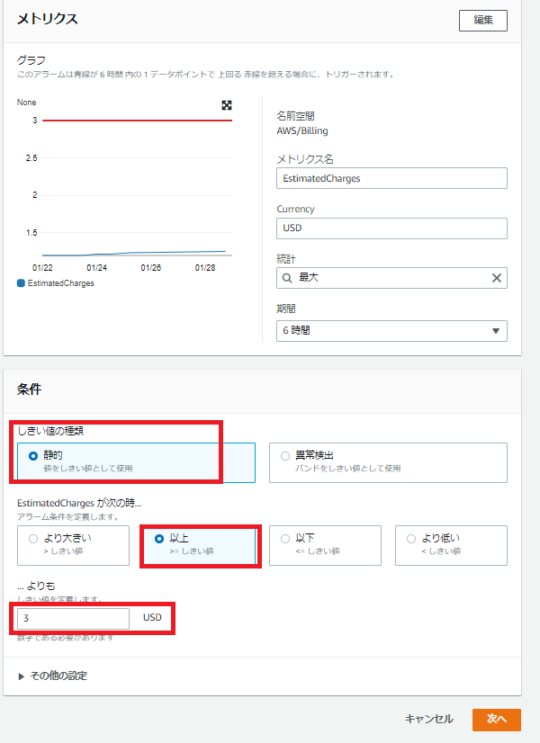
2.7. アクションの設定画面にて以下の設定情報を参考に設定を入力し「トピックの作成」を選択します。
<通知>
・アラーム状態トリガー:アラーム状態
・SNS トピックの選択:新しいトピックの作成
・新規トピックの作成中…:<任意のトピック名>(例:Claim_Alarms_Topic)
・
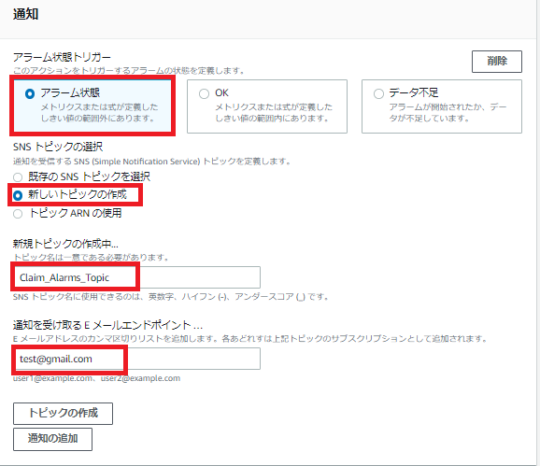
2.8. トピックが新しく作成され記載されている内容に問題が無ければ「次へ」を選択します。
2.9. 名前と説明の追加画面にてアラーム名とアラームの説明の任意の値で設定しましょう。迷ってしまう場合は「Claim_Alarms」と記述しておきましょう。
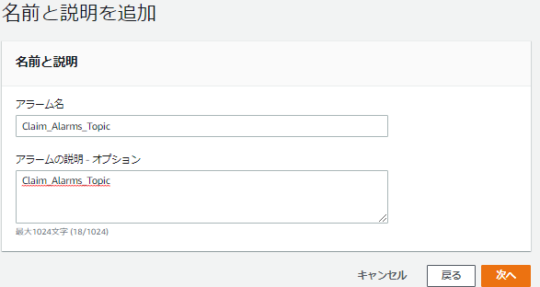
2.10. プレビューと作成画面にて内容に問題が無いことを確認し「アラームの作成」を選択します。
2.11. 正常にアラームが作成された旨のメッセージが出力されていれば請求アラート設計は完了となります。
![]()
![]() WATARU
WATARU
まとめ:AWSを勉強する時は金額なども気にしよう

今回も最後まで読んでいただきありがとうございました、そしてお疲れ様でした。
AWSは昨今、大変需要が伸びてきている分野です。
また需要高まっているのにAWSを使いこなせる人材が現在市場に少ないため単価や給与も高くなる傾向にあります。
しかし、AWSだけを使えてもあまり意味がありません、一般的に需要があるSQL(DB周り)やJava(プログラミング)やLinuxサーバ構築(サーバサイド)などなど様々な技術をAWSというプラットフォームで実現および構築していくことに対してとても需要があるのです。
この機会にAWSをしっかり学んで自分の市場価値を上げてみてはいかがでしょうか。
AWSのアカウント登録後の自己学習はUdemyがおすすめです。
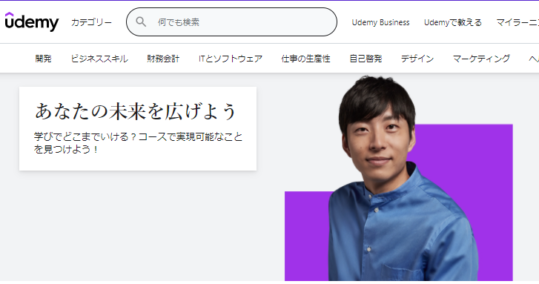
183,000のオンラインビデオコースがある
Udemy公式サイトへ
私も毎月2万円程度を予算として様々なコースを購入しています。
是非個人学習に取り入れてみてはいかがでしょうか。