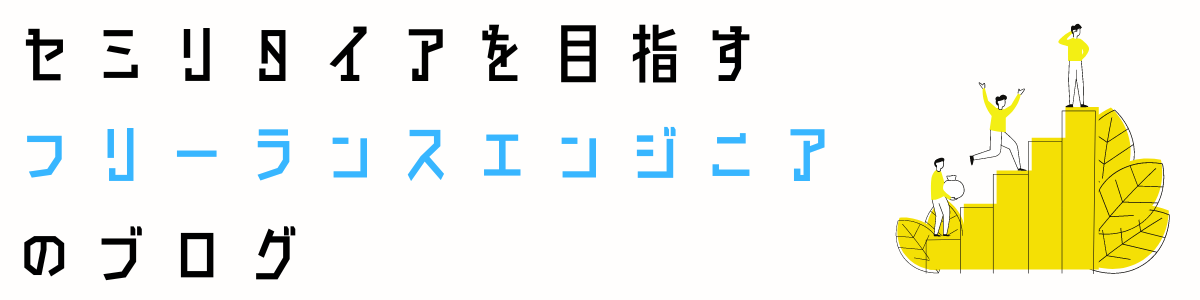![]() WATARU
WATARU
WordPressのインストールは完了したものの「次にどういった設定をしていけばいいの?」という状況の方が多いのではないでしょうか?
この記事ではWordPressをインストールした際に同時に行うべき初期設定について解説します。
この記事以下の様なお悩みを持っている方の疑問を解決できる記事となっております。
 お悩みさん
お悩みさん
しかし、WordPressは初期の段階で設定を完璧に入れ込もうとするときりがありません。
今回はブログ運営を始めるにあたり最低限必要な初期設定11個ご紹介いたします。
WordPressで自分のブログの作成した方はブログを書き始める前にこの設定をしておくことをおススメします。
結論:設定変更による影響があるものは事前に設定しておく必要あり!
結論から言うと、ブログを書き始める前に設定をしておくべき項目は合計5つ存在します。
また、その設定を後から変更しようとするとサイト全体の構成が変更になったり、記事のURLが全て変更になってしまったりします。
そのため事前に設定しておくべき設定はしておき、時間に余裕がある場合は、設定を行っておいた方が良い設定も入れておくことをおすすめします。
とはいえ、ブログの運営をはじめたばかりの方は「何を言っているのか分からない」状態になっていると思います。
今回の記事で「設定が必須なもの」と「設定したおいた方がよいもの」を紹介させていただきますので、このブログ通りに設定を変更しておけば一旦最低ラインはクリアできますので、是非チャレンジしてみてください。
ブログを書き始める前に行いたい設定一覧
ブログを書き始める前に行いたい設定はどんなものがあるのかをまとめておきます。
時間が無くても最低限「ブログを書く前に行うべき設定」は終えるようにしましょう。
ブログを書く前に行うべき設定
- サイトのタイトルとキャッチフレーズ
- 独自ドメイン確認
- メールアドレスの設定
- パーマリンク設定
- SSL化設定
ブログを書く前に行うべき設定としては「上記5 点」となります。
基本的にこの5点については後で設定すると、設定した際にブログ記事当に大きな影響を与える設定となっていますので、ブログを書き始める前に設定を済ませておくことをおすすめします。
ブログを書く前に行っておいた方がよい設定
- WordPressの最新化
- カテゴリー編集
- 不要なプラグインの削除
- メタ情報の削除
- サンプルページの削除
- コメント機能の停止
ブログを書く前に行っておきたい設定としては「上記6点」となります。
これらの設定は初期設定時にやっておかなくても問題はありませんが、ブログを運営する際に最終的に設定するものを記載しております。
![]() WATARU
WATARU
ブログを書く前に行うべき設定
ブログを書く前に行うべき設定については、ブログ運営を始めてから設定変更をすると全体の設定に大きな影響を及ぼす可能性が高いです。
ブログを設定したらなるべく早めに設定を完了させましょう。
サイトのタイトルとキャッチフレーズ
ブログを書き始める際にサイトのタイトルとキャッチフレーズの設定をしましょう。
設定箇所は以下です。
設定箇所: WordPressダッシュボード -「 設定」 – 「一般」 -「サイト名,キャッチフレーズ」
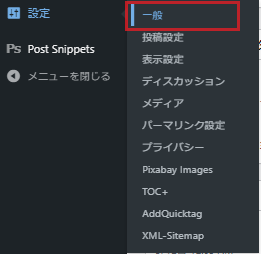
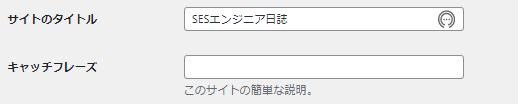
サイトのタイトル
ブログを運営していく上でサイトのタイトル設定はとても重要です。
ブログはここで設定した名前で検索エンジン上に表示されるため、テーマ型のブログであればヒットさせたいワードを盛り込んだり、雑記ブログであれば自分の名前を入れたりという工夫をするとよいです。
私の場合は、SESエンジニアが日々情報を発信する場としてこのブログを運営しているので「SESエンジニア日誌」というタイトルを付けています。
そのため、サイトのタイトルはブログのテーマとあっている事、読者が覚えやすいことを意識して設定してみましょう。
キャッチフレーズ
キャッチフレーズは空白にしておくことをおすすめします。
理由はキャッチフレーズに入力した文言はメタディスクリプションとして扱われるため、利用するテンプレートによって、予期せぬ動作をする可能性があるからです。
この予期せぬ動作がSEO対策上ではよくない場合があるため、キャッチフレーズの項目は空白にしておくことをおすすめします。
独自ドメイン確認
ブログを書き始める際にドメインが任意の独自ドメインになっているかを確認しましょう。
正常に設定がされているか確認はブラウザ(google chromeなど)のアドレスが表示されている箇所から確認することが可能です。
![]()
アドレスを確認した際に間違ったアドレスになっている場合は、契約しているサーバに対して「独自メインを設定していない」か「間違ったアドレスにインストールしている」可能性があります。
独自ドメインを設定していない
上記で確認したアドレスが正しくない場合は、独自メインが正しく設定されていない可能性があります。
独自ドメインが設定されているかについては、契約しているレンタルサーバサービスにより対応は異なりますが、私がおススメしているロリポップでは、トップページから「サーバーの管理・設定 」- 「独自メイン設定」 で一覧確認をすることが可能です。
独自メインが正しくない場合は一度、ご契約されているレンタルサーバを確認してみると良いでしょう
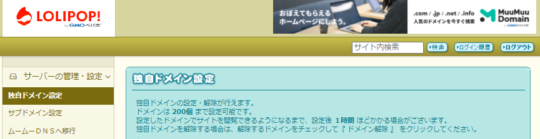
間違ったアドレスにインストールしている
上記で確認したアドレスが正しくない場合は、間違ったアドレスにインストールしている可能性があります。
レンタルサーバでは契約時にレンタルサーバで契約しているドメインが提供されます。
また、レンタルサーバ内での手順にそってWordPressをインストールした場合はレンタルサーバで提供されているアドレスにインストールしている可能性が高いです。
再度、独自ドメインに対してWordPressのインストールを試みてみると事象が解決するかもしれません。
メールアドレスの設定
ブログを書き始める際にメールアドレスの設定をしましょう。
設定箇所は以下です。
設定箇所: WordPressダッシュボード – 「設定」 – 「一般 」- 「管理者メールアドレス」
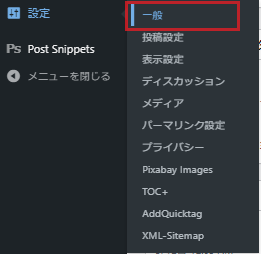

ブログの状況をリアルタイムで知るためにもメールアドレスの設定はしておくことをおススメします。
ブログへのコメントや外部サイトでリンクが張られたりした際にこのメールアドレスに対して通知メールが届きます。
ブログ用のメールアドレスを作成している場合はブログ用のメールアドレス、特にブログ用のメールアドレス等を用意していない場合は、普段使っているメールアドレスを設定しておくと良いです。
パーマリンク設定
ブログを書き始める際にパーマリンクの設定をしましょう。
設定箇所は以下です。
設定箇所: WordPressダッシュボード – 「設定」 – 「パーマリンク設定」
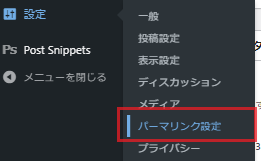
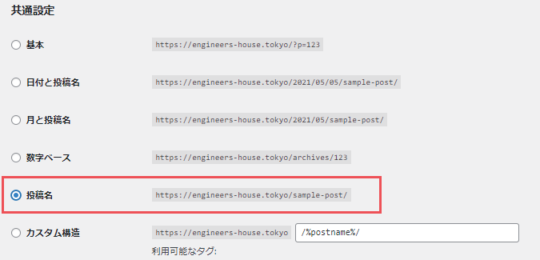
ブログを書き始める前にパーマリンクを設定しておくことは重要です。
パーマリンクはブログ記事を更新する際に割り当てられるURLの事を指します。
この規則をある程度ブログを書いてから変更すると、外部リンクからのアクセスが無くなってしまったり内部リンクからの連結をやり直さなくてはならなくなります。
おすすめの設定としては「投稿名」です。
理由は単純にわかりやすいというのと、記事の内容に沿ったURLを設定できるためで、特別なこだわりが無い場合はSEO対策設定にも影響してくるので、投稿名でパーマリンクを設定しておきましょう。
SSL化設定
ブログを書き始める前にSSL化設定をしておきましょう。
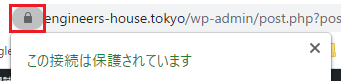
SSLとはSecure Sockets Layerの略称で、インターネット上の通信を暗号化する技術です。
最近では、セキュリティの観点からこのSSL設定をするのが当たり前となっており、設定をしていないことで「安全ではないサイト」と認定され検索エンジンの順位が上がらない原因にもなります。
SSLの設定が正常に完了した場合、サイトのアドレスの表示が「http」から「https」となります。
SSLを設定する上で必要な手順は主に二つです。
・レンタルサーバでSSL設定を実施する
・WordPress上で設定を変更する
レンタルサーバでSSL設定を実施する
レンタルサーバでのSSL設定は契約をしているレンタルサーバにより異なりますが、今回は私が推奨している「ロリポップ」での設定方法を解説いたします。
①ロリポップにログインを実施します
②トップ画面、左側のメニュー一覧より「セキュリティ」-「独自SSL証明書導入」を選択します
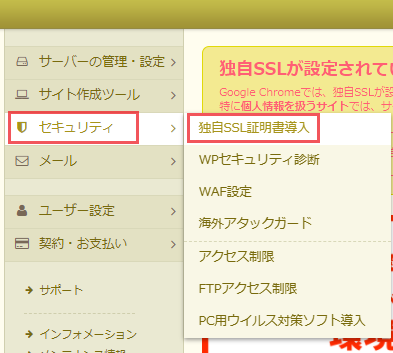
③画面中央の「無料独自SSLを設定する」を選択します。
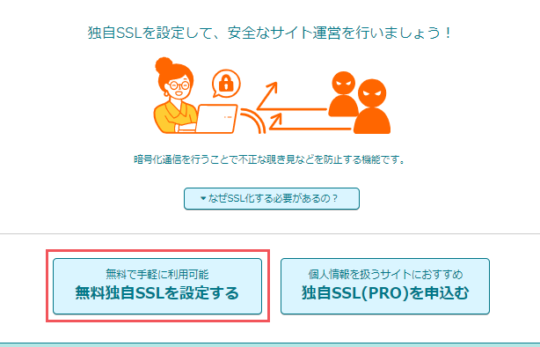
④「SSL保護されていないドメイン」の項目に表示される自分のドメインにチェックを入れ「独自SSL(無料)を設定する」をクリックします。
⑤対象のドメインのステータスが「SSL設定作業中」から「SSL保護有効」になれば設定完了です。
WordPress上で設定を変更する
レンタルサーバでSSL化対応が完了した場合、「https」で自分のサイトへアクセスすることが可能になります。
「https」でアクセスすることができたらWordPress側の設定を変更していきます。
設定箇所: WordPressダッシュボード – 「設定」 – 「一般」 – 「WordPressアドレス(URL) サイトアドレス(URL)」
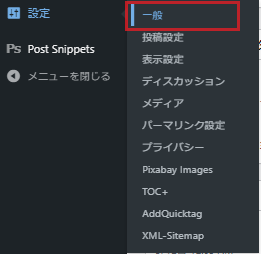
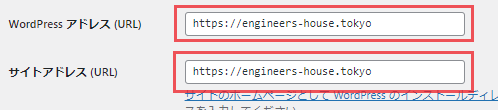
WordPressへの通信を常にhttpsにする為にはWordPressの「設定」-「一般」から「WordPressアドレス(URL)」と「サイトアドレス(URL)」の設定を「http」から「https」へ変更します。
上記の設定を反映させ自分のサイトのトップページでアクセスした際にhttpからhttpsに変更されていればSSL化対応は完了です。
ブログを書く前に行っておいた方がよい設定
ブログのやっておくべき設定は全て問題なく完了できたでしょうか?
何事も最初が肝心なのでしっかりとやりきることをおすすめします。
そして、ここからはブログを始める上で設定しておいた方が良い設定を紹介いたします。
ここからの設定については「やってもよいし、やらなくてもよい、だけどやっておいた方が後々便利だよ」というものをご紹介しますので是非設定を入れてみください。
WordPressの最新化
WordPressの最新化(アップデート)をしておくことをおすすめします。
設定箇所: WordPressダッシュボード – 「更新」
アップデートの確認はWordPressの「ダッシュボード」-「更新」で確認することが可能です。
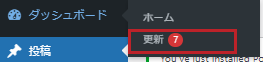
以下のようにバージョンが最新であれば問題ないですが、最新でない場合はアップデートを実行しましょう。

WordPressの最新化をすることは脆弱性をついた外部からの攻撃を受けないようにするためにとっても有効な設定です。
この最新化対応をないがしろにすると、後々サイトにウィルスを仕込まれてしまったり、大事な個人情報が抜き取られてしまう可能性が出てきます。
最新の更新ファイルが出てきたらなるべく早めに更新をするようにしましょう。
カテゴリー編集
ブログを書き始める際にブログをカテゴリー分けしておくと便利です。
カテゴリー機能では、記事の分類分けができるようになります、記事の分類分けができていると読者が気になるカテゴリーから記事を読み進めてくれたりします。
ブログを始める際に使いたいカテゴリーが決まっていれば以下の手順で追加しておくことをおすすめします。
設定箇所: WordPressダッシュボード – 「投稿」-「カテゴリー」
①WordPressのメニューより「投稿」-「カテゴリー」を選択
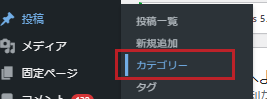
②新規カテゴリーを追加にて追加したいカテゴリーの情報を入れ「新規カテゴリーを追加」を選択
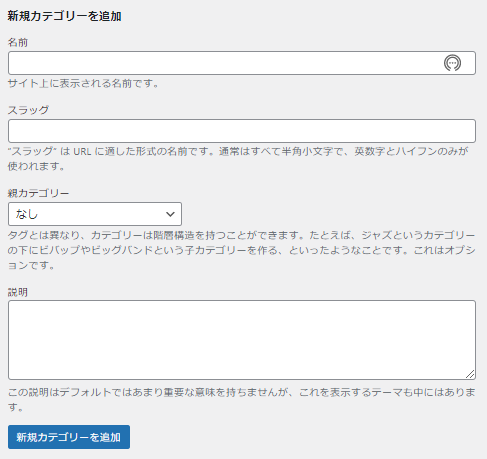
③「②」で設定したカテゴリーが追加されていれば問題なしです。

カテゴリーを作成することで、読者の方への興味付けをすることができブログでの滞在時間を延ばしたり、他の記事を読んでもらうきっかけになるのでカテゴリーは自分が書きたいブログのカテゴリーが出てき次第追加していきましょう。
不要なプラグインの削除
ブログを書き始める際に不要なプラグインの削除をしておくことをおすすめします。
追加するプラグインによってWordPressに任意の機能を追加し自分好みにカスタマイズすることが可能です。
しかし、プラグインは必要以上に入れているとページ自体が重くなってしまったり、機能が競合して正常に動作しなくなる可能性があります。
必要な物だけ残し、不必要な物は削除をしましょう。
設定箇所: WordPressダッシュボード – 「プラグイン」-「インストール済みプラグイン」
インストールされている、プラグインの一覧はWordPressの「プラグイン」-「インストール済みプラグイン」で確認することが可能です。
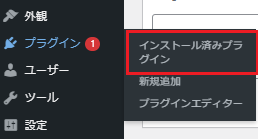
以下のプラグインが存在する場合は現段階で使用しないため削除してしまいましょう。
・Hello Dolly
その他のプラグインは使用する可能性があるため削除はしなくても問題ないです。
サンプルページの削除
サンプルページは不要なため削除しておくことをおすすめします。
WordPressにはインストール時にサンプルページを作成し表示させる機能が標準で備わっています。
サンプルページは残しておいても害はありませんが、残しておく必要も無いので削除しましょう。
設定箇所: WordPressダッシュボード – 「投稿」-「投稿一覧」
サンプルページはWordPressの「投稿」-「投稿一覧」で確認することが可能です。
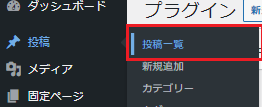
一覧に表示されている「Hello World!」というタイトルにカーソルを合わせると、メニューが表示されます。
![]()
メニューの中にある「ゴミ箱へ移動」をクリックすることで削除が可能です。
コメント機能の停止
コメント機能は基本的には停止しておくことをおすすめします。
コメント機能を有効にしておくと、スパムなどの対象になり意味のないメールや広告メールが常時来るようになります。
コメント機能を有効にしておくことで、クローズドなASPからのスカウトメールなどが来る場合もありますが、ブログを始めたばかりの時はそれも稀なことなのでコメント機能は停止させておくとよいでしょう。
設定箇所: WordPressダッシュボード – 「設定」-「ディスカッション」
コメント機能の状況はWordPressの「設定」-「ディスカッション」で確認することが可能です。
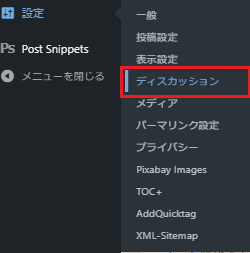
ディスカッションの設定より「デフォルトの投稿設定」-「新しい投稿へのコメントを許可」のチェックボックスを外すことでコメント機能を停止させることができます。

まとめ:「ブログを書く前に行うべき設定」の設定は必ず行おう
みなさん、設定対応お疲れさまでした。
ここまでくれば、あなたもWordPressマスターですね!
今回の記事を最初から読み進め「ブログを書く前に行うべき設定」の設定が完了したら、心置きなくブログを書き始めることができます。
しかし、ブログを書く前にブログを書く前にお行うべき設定を疎かにしていると、変更したいタイミングが来た際にブログ全体への大きな影響が入ってしまいます。
そうならないために今このタイミングで設定を変更をしてしまうことをおすすめします。